در حال حاضر اسکنر ها یکی از ابزار ها و تجهیزات مهم در ادارات، شرکت ها و کسب و کارهای مختلف محسوب می شوند که می توانند نسخه های کاغذی شما را به فایل های دیجیتال تبدیل کنند. این دستگاه می تواند از سند مورد نظر شما یک عکس تهیه کرده و آن را به سیستم کامپیوتر منتقل کند. از آنجا که امروزه اغلب افراد در کسب و کار های مختلف از اسکنر استفاده می کنند، قصد داریم شما را با نحوه اسکن گرفتن آشنا سازیم.
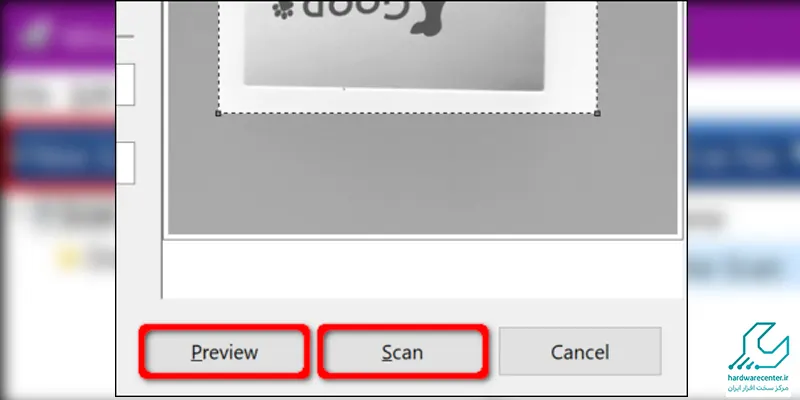
آموزش نحوه اسکن گرفتن در ویندوز
روشی که برای نحوه اسکن گرفتن در ویندوز و مک وجود دارد، با یکدیگر متفاوت است. از این رو در ادامه به مراحل اسکن کردن در ویندوز اشاره می کنیم:
1.لپ تاپ یا کامپیوتر ویندوزی را به اسکنر متصل کنید
در صورتی که سیستم عامل دستگاه شما ویندوز است و قصد دارید از اسناد خود اسکن تهیه کنید، لازک است سیستم خود را ابتدا به دستگاه اسکنر متصل نمایید. به همین منظور از کابل USB استفاده کنید و یک سر آن را به لپ تاپ یا کامپیوتر بزنید و سر دیگر را به دستگاه اسکنر وصل کنید.
همچنین بخوانید: علت از کار افتادن صفحه لمسی و پنل در پرینتر و دستگاه کپی
2. سند را داخل اسکنر قرار دهید
حالا سند مورد نظر خود را در داخل دستگاه اسکنر قرار دهید. لازم است توجه کنید سند باید طوری درون دستگاه قرار بگیرد که محتوای آن روی شیشه اسکنر باشد.
4. نام اسکنر خود را انتخاب کنید
حالا برای اسکن کردن لازم است نام اسکنر خود را انتخاب کنید. در صورتی که نام دستگاه اسکنر شما قابل مشاهده نیست، لازم است اتصال اسکنر به سیستم را مورد بررسی قرار دهید که مشکلی در آن وجود نداشته باشد. ممکن است در برخی موارد نام اسکنر به اشتباه نمایش داده شود که لازم است شما با انتخاب گزینه Change، اقدام به انتخاب نام اسکنر خود نمایید.
5. نوع سند را تعیین کنید
پش از آنکه اسکنر شما به درستی توسط سیستم شناسایی شد، باید نوع سندی که قرار به اسکن کردن است، مشخص کنید. به همین منظور باید با کلیک روی کادر Profile، اقدام به تعیین نوع سند نمایید.
6. اسکن رنگی یا سیاه و سفید را تعیین کنید
حالا در این مرحله از نحوه اسکن گرفتن باید مشخص کنید که قصد دارید سند شما به صورت رنگی اسکن شود یا سیاه و سفید باشد. به همین منظور ابتدا روی Color Format کلیک کرده و مشاهده خواهید کرد دو گزینه Color و Black & White برای شما نمایش داده می شود. در صورتی که گزینه Color را انتخاب کنید، سند شما رنگی اسکن می شود و با انتخاب Black & White اسکن به صورت سیاه و سفید انجام می شود.
7. خروجی نوع فایل اسکن را تعیین کنید
حالا در ادامه آموزش اسکن کردن با اسکنر، باید نوع خروجی فایل مورد نظر برای اسکن تعیین شود. پس با کلیک روی کادر File Type می توانید نوع فایل اسکن شده اعم از JPEG و غیره را تعیین نمایید.
8. رزولوشن، کنتراست و روشنایی فایل اسکن را مشخص کنید
در این مرحله از نحوه اسکن گرفتن سه گزینه Resolution، Brightness و Contrast نمایش داده می شود که به معنای تنظیم میزان رزولوشن، روشنایی و کنتراست فایل مورد نظر برای اسکن است. به این ترتیب با تنظیم میزان این شاخص ها می توانید ادامه داده و به مرحله بعد وارد شوید.
این مطلب را از دست ندهید: آموزش تنظیم اندازه کاغذ در پرینتر
9. پیش نمایش تنظیمات صورت گرفته در سند را مشاهده کنید
پیش از رسیدن به مرحله نهایی آموزش نحوه اسکن گرفتن، می توانید از قسمت Preview کلیه تنظیماتی را که روی فایل اسکن انجام گرفته، مشاهده نمایید. با این کار می توانید پیش از اسکن کردن، متوجه شوید تنظیمات مربوط به رنگ، نور، رزولوشن و تنظیمات به درستی صورت گرفته یا خیر.
10. از سند خود اسکن بگیرید
چنانچه در پیش نمایش سند، همه موارد رضایت بخش بود، می توانید روی گزینه Scan کلیک کرده و فرآیند اسکن کردن را آغاز نمایید. لازم است توجه کنید فایل هایی که در ویندوز اسکن می شوند، روی اسن مسیر ذخیره می گردند:
Start -> File Explore -> Documents -> Scanned Document
آموزش اسکن گرفتن در ویندوز 7
برای اسکن کردن اسناد یا تصاویر در ویندوز 7، ابتدا باید اسکنر خود را به کامپیوتر وصل کرده و درایور و نرم افزار مربوطه را نصب کنید. این قابلیت در نسخه های مختلف ویندوز 7 از جمله Professional، Enterprise و Ultimate در دسترس است. پس از اتصال اسکنر و نصب نرمافزار مراحل زیر را دنبال کنید:
- وارد منوی Start شوید و از قسمت All Programs برنامه Windows Fax and Scan را انتخاب کنید.
- در نرمافزار باز شده، بر روی گزینه Scan کلیک کنید تا به بخش مربوط به اسکن وارد شوید.
- سپس بر روی New Scan کلیک کنید و نام اسکنر خود را از لیست انتخاب کنید. اگر لازم بود، روی دکمه Preview کلیک کنید تا اسکنر آمادهی شروع کار شود.
- در این مرحله، گزینهای به نام Profile در سمت چپ نرمافزار قابل مشاهده است که به شما این امکان را میدهد تا نوع فایلی که قصد اسکن آن را دارید، انتخاب کنید. بهطور پیشفرض، گزینه Picture فعال است که برای اسکن تصاویر رنگی مناسب است.
- اگر قصد اسکن اسناد متنی دارید، گزینه Documents را انتخاب کرده و با فشردن Preview اسکن را بهصورت سیاه و سفید انجام دهید.
- در بخشهای پایینتر، تنظیماتی برای تغییر فرمت رنگ، نوع فایل و وضوح اسکن وجود دارد. با استفاده از Color format میتوانید فرمت رنگی (رنگی یا سیاهوسفید) اسکن را تنظیم کنید.
- گزینه File type به شما این امکان را میدهد تا فرمت ذخیرهسازی اسکن مانند JPG، PNG یا BMP را انتخاب کنید.
- علاوه بر این، با تنظیم Resolution میتوانید وضوح تصویر را بالا یا پایین ببرید تا کیفیت و حجم فایل نهایی را متناسب با نیاز خود تنظیم کنید.
بیشتر بخوانید: آموزش نصب پرینتر در ویندوز
آموزش اسکن گرفتن در مک
حالا که با نحوه اسکن گرفتن در ویندوز آشنا شدید، ممکن است برخی از دستگاه های شما از سیستم عامل مک برخوردار باشند. بنابراین در این بخش به مراحل اسکن کردن در سیستم عامل مک نیز اشاره می کنیم:
1.اسکنر را به مک بوک متصل نمایید
در ابتدا لازم است دستگاه اسکنر را به مک بوک متصل کنید. این کار را می توانید از طریق کابل USB انجام دهید. به این ترتیب یک سر کابل را به اسکنر و سر دیگر را به مک بوک وصل کنید.
2. سند را در اسکنر قرار دهید
حالا لازم است سند را به صورتی که محتوای آن روی شیشه قرار بگیرد، داخل اسکنر قرار دهید.
3. نام اسکنر خود را انتخاب نمایید
در ادامه نحوه اسکن گرفتن در سیستم عامل مک، لازم است اسکنر شما در مک بوک شناسایی شود. به همین منظور Apple Menu را در سیستم خود باز کرده و پس از آن گزینه System Preferences را انتخاب نمایید. حالا در پنجره جدیدی که نمایش داده می شود، اقدام به انتخاب گزینه Printers & Scanners نمایید.
در نهایت روی نام دستگاه اسکنر خود کلیک کنید.
4. تنظیمات مربوط به اسکن را انجام دهید
پس از آنکه نام اسکنر را انتخاب کردید، باید تنظیمات مربوط به سند مورد نظر را انجام دهید. به همین منظور لازم است روی تب Scan کلیک کرده و اقدام به انتخاب گزینه Open Scanner نمایید. سپس به منظور انجام تنظیمات بیشتر، گزینه Show Details را انتخاب کرده تا همانند روش قبل، گزینه های File Type، رنگی یا سیاه و سفید بودن سند، میزان نور و روشنایی، کنتراست و رزولوشن را مشاهده کنید و در صورت نیاز تغییراتی ایجاد نمایید.
5. سند مورد نظر را اسکن بگیرید
در مرحله آخر از نحوه اسکن گرفتن می توانید پیش نمایش سندی که باید اسکن بگیرید، در قسمت Overview مشاهده کنید. در صورتی که تنظیمات آن با سلیقه شما مطابقت داشت، با کلیک کردن روی گزینه Scan می توانید فرآیند اسکن کردن از شند را آغاز کنید لازم به ذکر است. نمایندگی ریکو خدمات تخصصی تعمیر انواع اسکنر را ارائه می نماید.
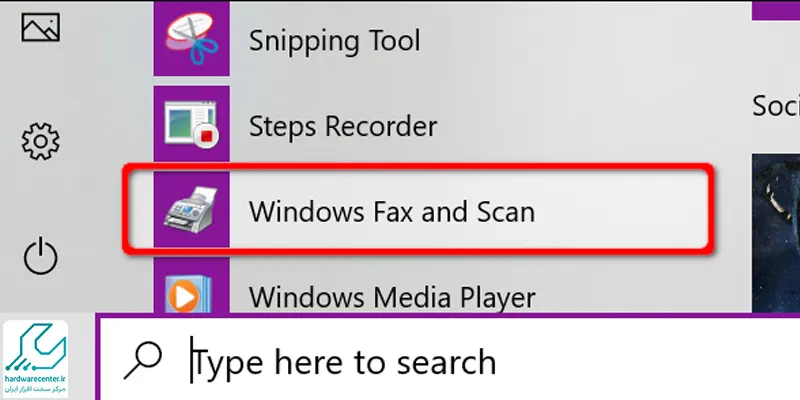
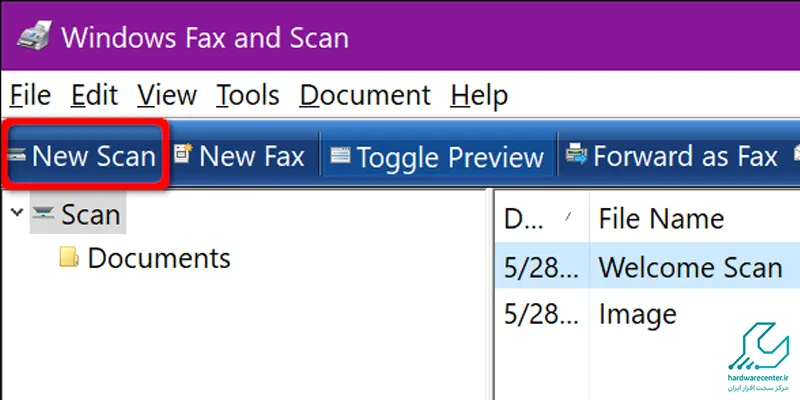
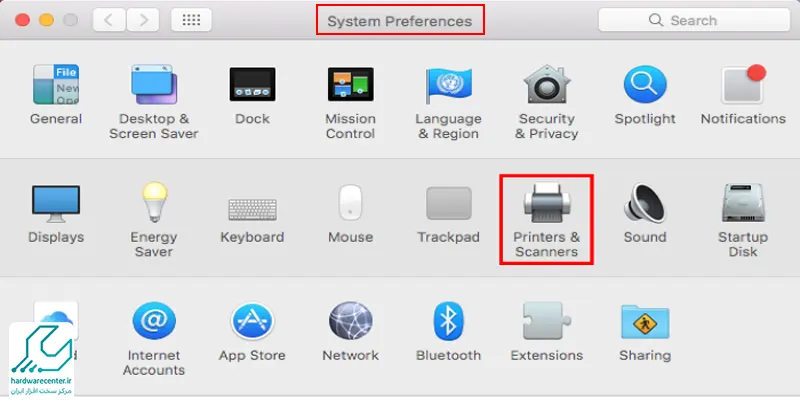
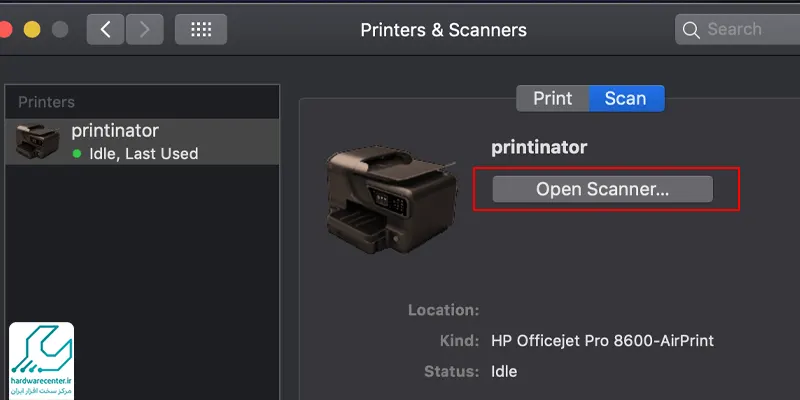

1 دیدگاه. دیدگاه تازه ای بنویسید
بسیار کامل و عالی بود .بسیار سپاسگزار