بسیاری از ما از سیستم های ویندوزی استفاده می کنیم و برای نصب هر سخت افزاری نیاز به طی کردن مراحل خاصی داریم. در بین ورژن های مختلف ویندوز در حال حاضر ویندوز 10 طرفداران زیادی دارد. با وجودی که نسخه 11 این سیستم عامل مدتی است که وارد بازار شده، هنوز هم ویندوز 10 استفاده می شود. حال اگر بخواهید چاپگری را روی آن نصب کنیم، چگونه باید این کار را انجام دهیم؟ مسلماً فقط با متصل کردن آن به کامپیوتر از طریق کابل usb یا شبکه، اتصال درست برقرار نمی شود. به همین دلیل امروز تصمیم داریم در مورد آموزش نصب درایور پرینتر صحبت کنیم.

چگونه می توانم نصب درایور پرینتر در ویندوز 10 را انجام دهم؟
در ساده ترین حالت، وقتی پرینتر را به کامپیوتر یا لپ تاپ خود متصل می کنید، اگر سیستم به اینترنت وصل باشد، به صورت خودکار مراحل نصب را انجام می دهد. برای آنکه ببینید پرینتر نصب شده یا خیر، کافی است در تنظیمات ویندوز وارد قسمت devices and printers شده و در لیست پرینترها به دنبال پرینتر خود بگردید. اگر در لیست بود، یعنی مراحل با موفقیت طی شده و اگر نبود، نیاز است به صورت دستی آن را نصب کنید.
در صورت بروز مشکل در نصب، می توانید مقاله « چرا پرینتر نصب نمی شود ؟» را نیز مطالعه کنید.
نصب درایور های پرینتر
برای نصب پرینتر در ویندوز 10، یا هر دستگاه دیگری که می بینید به طور خودکار نصب نمی شود، باید به سراغ بررسی درایورها بروید. درایور پل ارتباطی ویندوز با دستگاه های جانبی است. اگر مشکلی در این نرم افزارها وجود داشته باشد، شما نمی توانید از سخت افزارهای جانبی استفاده کنید.
برای حل این مشکل، کافی است مدل دقیق پرینتر خود را از روی دستگاه بخوانید و آن را در گوگل سرچ کنید تا به سایت برند هدایت شده و به بخش مربوط به دانلود درایورها بروید. از ای قسمت می توانید درایور را دانلود کرده و سپس نصب کنید تا مشکل حل شود.
فیلم آموزش نصب پرینتر در ویندوز 10
اگر نتوانستید هر یک از مواردی که توضیح دادیم را بیابید، می توانید با تماشای فیلم آموزشی زیر، نصب پرینتر در ویندوز 10 را به صورت گام به گام دنبال کنید.
آموزش نصب پرینتر در ویندوز 10
نصب پرینتر در ویندوز 10 فرآیندی ساده و سریع است که با دنبال کردن چند مرحله میتوانید پرینتر خود را به راحتی راهاندازی کنید. این مراحل شامل اتصال پرینتر به کامپیوتر، شناسایی آن توسط سیستم و نصب درایورهای مورد نیاز است. در زیر، مراحل نصب پرینتر در ویندوز 10 را توضیح داده ایم:
اتصال پرینتر به کامپیوتر
اولین مرحله این است که پرینتر را به کامپیوتر متصل کنید. اگر پرینتر شما با کابل USB است، کابل را به یکی از پورتهای USB کامپیوتر وصل کنید. در صورت استفاده از پرینتر بیسیم، اطمینان حاصل کنید که پرینتر و کامپیوتر به همان شبکه Wi-Fi متصل هستند.
اگر از پرینتر ریکو استفاده می کنید، می توانید از مقاله «آموزش نرم افزار ریکو پرینتر» برای کار با نرم ازفرا رسمی این پرینتر که توسط شرکت ریکو ارائه شده است، برا انجام امور چاپ و تنظیمات آن استفاده کنید.
باز کردن تنظیمات پرینتر
در ویندوز 10، بر روی دکمه شروع کلیک کرده و به تنظیمات (Settings) بروید. سپس بر روی Devices و بعد از آن Printers & Scanners کلیک کنید. در این بخش میتوانید گزینههای مرتبط با پرینترها و اسکنرها را مشاهده کنید.
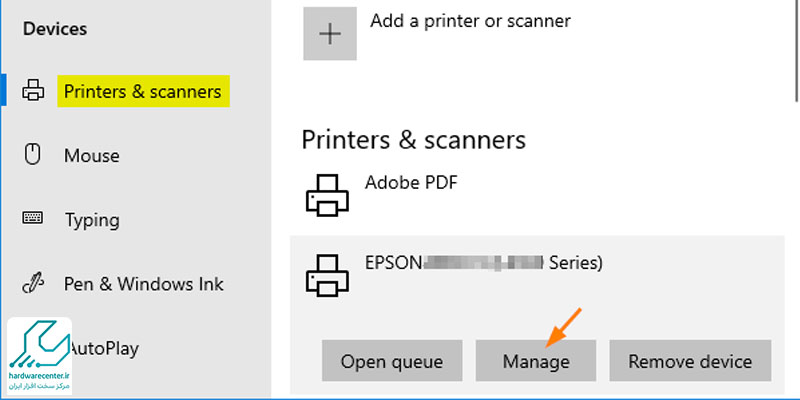
افزودن پرینتر جدید
در بخش Printers & Scanners ، بر روی دکمه Add a printer or scanner کلیک کنید. ویندوز به طور خودکار به دنبال پرینتر های متصل میگردد و پرینتر شما را در لیست نمایش میدهد. اگر پرینتر شما در لیست نمایش داده نشد، روی The printer that I want isn’t listed کلیک کنید و مراحل اضافی را برای شناسایی و نصب پرینتر دنبال کنید.
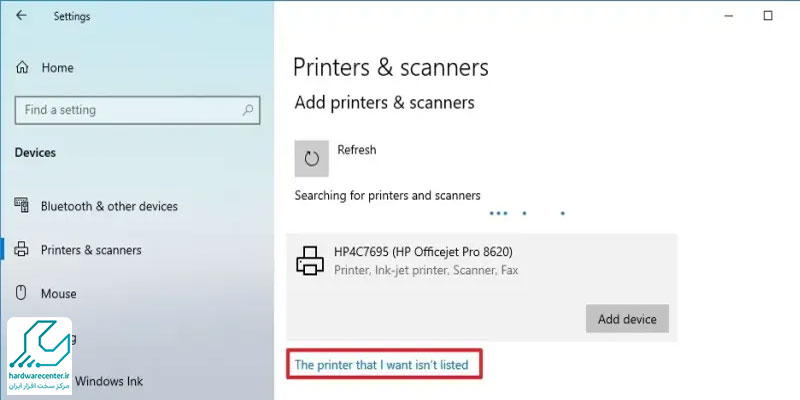
نصب درایور های پرینتر
پس از شناسایی پرینتر، ویندوز ممکن است بهطور خودکار درایور های لازم را نصب کند. در صورتی که درایور ها به طور خودکار نصب نشدند، دیسک نصب یا نرم افزار درایور های پرینتر را که با دستگاه همراه است، استفاده کنید و دستورالعمل های نصب را دنبال کنید.
تست پرینتر
پس از نصب موفقیت آمیز درایور ها و اتصال پرینتر، یک تست پرینت بگیرید تا مطمئن شوید که پرینتر به درستی کار میکند. برای این کار، به Printers & Scanners برگشته و بر روی پرینتر نصب شده کلیک کنید، سپس گزینه Manage و Print a test page را انتخاب کنید. این کار به شما کمک میکند از عملکرد صحیح پرینتر اطمینان حاصل کنید.
نصب درایور پرینتر ریکو در ویندوز ۸
ویندوز ۸ با قابلیت شناسایی خودکار بسیاری از دستگاه های جانبی، از جمله پرینترها، به کاربران اجازه می دهد که به سرعت و به سادگی پرینترهای خود را نصب و راه اندازی کنند. با این حال، در برخی موارد نیاز به نصب درایور پرینتر ریکو به صورت دستی وجود دارد. ابتدا پرینتر ریکو را به سیستم خود متصل کنید. پس از اتصال، ویندوز ۸ به صورت خودکار تلاش خواهد کرد پرینتر را شناسایی کند. اگر پرینتر به صورت خودکار شناسایی نشد، مراحل زیر را دنبال کنید:
- با فشار دادن هم زمان دکمه های ویندوز و C، نوار چارم باز خواهد شد و از اینجا گزینه Settings را انتخاب کنید.
- سپس به بخش PC & Devices بروید و مطمئن شوید که پرینتر شما در لیست دستگاه های متصل نمایش داده میشود.
- در این مرحله از نصب درایور پرینتر ریکو اگر پرینتر شما شناسایی نشده است، گزینه Add a device را انتخاب کنید و منتظر بمانید تا ویندوز به دنبال دستگاه های جدید بگردد.
- اگر پرینتر هنوز شناسایی نشده، ممکن است نیاز به راه اندازی مجدد سیستم یا پرینتر خود داشته باشید.
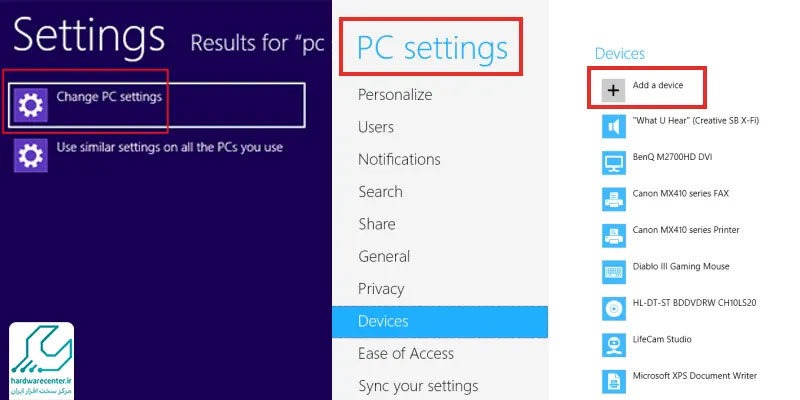
نصب درایور پرینتر ریکو در ویندوز ۷
برای نصب درایور پرینتر ریکو در ویندوز ۷، مراحل مشابهی را باید طی کنید. ابتدا پرینتر خود را به سیستم متصل کنید. اگر دیسک همراه دستگاه توسط سیستم شناسایی و خوانده شد، مراحل نصب به صورت خودکار انجام می شود. اما اگر این اتفاق نیفتاد، باید به صورت دستی اقدام کنید. مراحل نصب درایور پرینتر ریکو در ویندوز ۷ به این صورت است:
- پرینتر را به سیستم وصل کنید.
- به منوی Start بروید و گزینه Devices and Printers را انتخاب کنید.
- روی گزینه add a printer کلیک کنید.
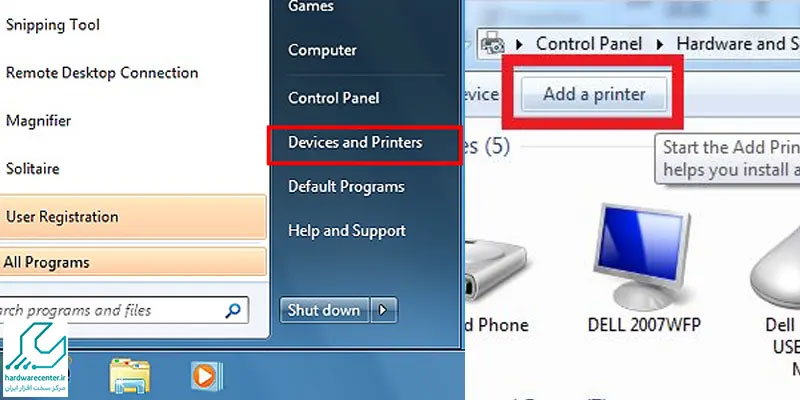
- گزینه Add a local printer یا Add a network, wireless or Bluetooth printer را انتخاب کنید.
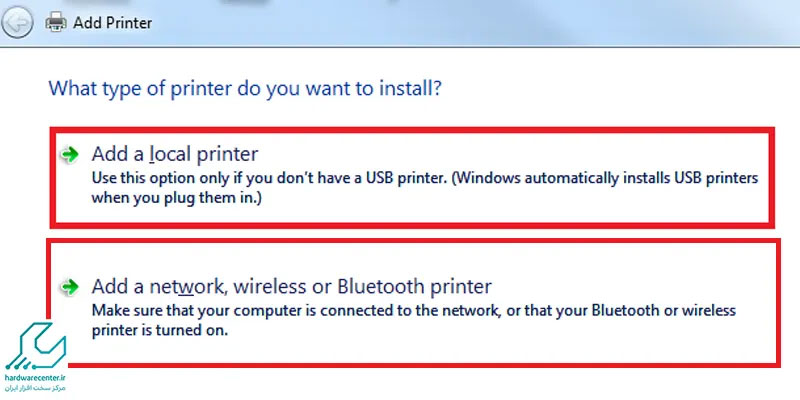
- مدل و برند پرینتر خود را وارد کنید و روی Next کلیک کنید.
- یک نام برای پرینتر انتخاب کرده و دوباره روی Next کلیک کنید.
- پس از اتمام نصب، می توانید از پرینتر برای چاپ استفاده کنید.
- در صورت نیاز به درایور، به سایت ریکو مراجعه کرده و درایور مناسب را دانلود و نصب کنید.
- تست پرینت را برای اطمینان از عملکرد صحیح انجام دهید.
نصب درایور پرینتر ریکو در مک بوک به صورت دستی
اگر پرینتر به صورت خودکار شناسایی نشد یا درایور مناسب یافت نشد، می توانید درایور را به صورت دستی نصب کنید. برای این کار، به سایت سازنده پرینتر ریکو بروید و مدل دقیق پرینتر خود را جستجو کنید. از بخش پشتیبانی و دانلود سایت، درایور مخصوص macOS را پیدا کرده و دانلود کنید.
پس از دانلود، فایل نصبی را باز کنید و مراحل نصب را با دقت دنبال کنید. این مراحل ممکن است شامل انتخاب محل نصب، قبول شرایط و مقررات، و دنبال کردن دستورالعمل های نمایش داده شده در پنجره نصب باشد. پس از اتمام نصب، به تنظیمات سیستم برگردید و در بخش Printers & Scanners، پرینتر خود را اضافه کنید.
نصب درایور پرینتر ریکو در مک بوک به صورت خودکار
- پرینتر را از طریق کابل USB به مک بوک متصل کنید یا مطمئن شوید که پرینتر و مک بوک به یک شبکه وای فای متصل هستند.
- به تنظیمات سیستم بروید و بخش Printers & Scanners را باز کنید.
- روی گزینه Add Printer کلیک کنید.
- اگر پرینتر شناسایی شد، آن را انتخاب و مراحل نصب را دنبال کنید.
- در صورت عدم شناسایی، به سایت ریکو مراجعه کرده و مدل پرینتر را جستجو کنید.
- درایور مخصوص macOS را دانلود و فایل نصبی را اجرا کنید.
- مراحل نصب را دنبال کنید و سپس به بخش Printers & Scanners برگردید.
- پرینتر را اضافه کنید و یک تست پرینت بگیرید تا از عملکرد صحیح مطمئن شوید.
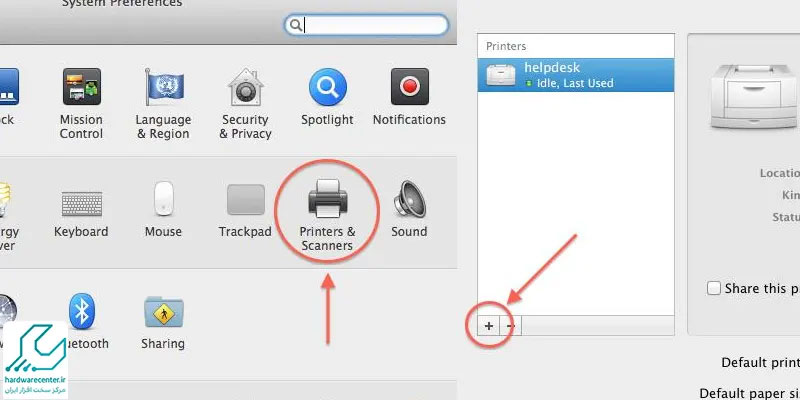
علت نصب نشدن درایور پرینتر ریکو
نصب نشدن درایور پرینتر به چند عامل مختلف بر می گردد. یکی از دلایل رایج عدم تطابق نسخه درایور با سیستمعامل است که باعث میشود پرینتر نتواند به درستی شناسایی شود. همچنین، مشکلات مربوط به اتصال فیزیکی پرینتر (مثل کابل USB خراب یا اتصال بیسیم ناپایدار) یا تنظیمات امنیتی سیستم عامل که دسترسی به نصب نرمافزارها را محدود میکند نیز در نصب درایور اختلال ایجاد می کنند. همچنین، اگر نسخه درایور قدیمی یا ناسازگار باشد، احتمال بروز مشکلاتی در روند نصب وجود دارد.
خدمات نصب درایور پرینتر از راه دور
خدمات نصب درایور از راه دور یکی از بهترین راهکارها برای کاربران پرینترهای ریکو است که می خواهند بدون نیاز به حضور فیزیکی، مشکلات نصب و راه اندازی پرینتر خود را حل کنند. با استفاده از این خدمات، کاربران می توانند از راه دور و با کمک کارشناسان مجرب و متخصص نمایندگی ریکو سرویس، به راحتی درایورهای مورد نیاز خود را نصب کنند. این سرویس به ویژه برای کسانی که دانش فنی کمتری دارند یا وقت کافی برای نصب دستی ندارند، بسیار مفید است.
کارشناسان نمایندگی ریکو سرویس، با استفاده از نرم افزارهای ریموت کنترل، به سیستم کاربران متصل می شوند و تمامی مراحل نصب را از راه دور انجام می دهند. این خدمات نه تنها زمان و هزینه های مرتبط با مراجعه حضوری را کاهش می دهد، بلکه باعث می شود تا کاربران با اطمینان بیشتری از عملکرد صحیح پرینترهای خود بهره مند شوند. همچنین، این خدمات برای مشکلات دیگر مربوط به پرینتر نیز قابل استفاده است و کاربران می توانند از مشاوره و راهنمایی های تخصصی تیم پشتیبانی ریکو سرویس بهره مند شوند.
