یکی از مشکلاتی که برخی کاربران پرینتر با آن مواجه می شوند، نصب نشدن پرینتر ریکو در رایانه است. این مساله هم در مک ایجاد می شود و هم کاربران ویندوز بعضا از بروز آن شکایت می کنند. در این وضعیت دستگاه سالم است اما توسط سیستم رایانه یا لپ تاپ شناسایی نمی شود. حتی ممکن است فرایند شناسایی هم به درستی انجام شود اما درایورها نصب نشوند.
در نتیجه عملا نمی توان با پرینتر کار کرد و محتوای مورد نظر را به چاپ رساند. در این مقاله، دلایل نصب نشدن پرینتر ریکو را مورد بررسی قرار خواهیم داد. در حالت کلی، ممکن است ایراد از برنامه ها یا نرم افزار رایانه باشد و یا خود پرینتر ایرادی داشته باشد. خوشبختانه همه این مشکلات قابل حل هستند و ما روش های برطرف کردن آنها را در ادامه مطلب ذکر می کنیم. برای آشنایی با دلایل و روش های رفع مشکل نصب نشدن پرینتر Ricoh به ادامه مطلب توجه کنید.

بررسی دلایل نصب نشدن پرینتر ریکو
عوامل متعددی منجر به شناسایی نشدن پرینتر ریکو یا هر برند دیگری در کامپیوتر می شوند. یکی از مهم ترین علل بروز این اتفاق که بعضا کاربران متوجه آن نیستند، نصب نبودن درایور پرینتر است. یعنی اصلا درایوری در سیستم شما نصب نیست که چاپگر را شناسایی کند. گاهی پس از ارتقا ویندوز یا آپدیت مک، متوجه می شوید که پرینتر شما در سیستم نصب نمی شود.
دلیل این مساله آن است که نسخه جدید سیستم عامل شما درایور چاپگرتان را پشتیبانی نمی کند. به ندرت پیش می آید که نصب نشدن پرینتر ریکو ناشی از مشکلات و ایرادهای سخت افزاری باشد. در این صورت، بهتر است برای عیب یابی و تعمیرات پرینتر ریکو خود از تعمیرکاران مجرب این حوزه کمک بگیرید.
برای اطلاعات بیشتر بخوانید: آموزش عیب یابی پرینتر ریکو
چگونه مشکل نصب نشدن پرینتر Ricoh را برطرف کنیم؟
اگر دیدید چاپگر ریکو شما در رایانه نصب نمی شود، می توانید با چند اقدام ساده این مشکل را برطرف کنید. یکی از بهترین روش ها برای رفع مشکل نصب نشدن چاپگر ریکو، چک کردن و تعویض کابل USB است. اگر این بخش به درستی نصب نشده و یا ایرادی داشته باشد، ممکن است باعث شناسایی یا نصب نشدن پرینتر ریکو شود. همچنین بد نیست اگر درایور پرینترتان را مجددا نصب کنید.
با این کار، مشکلات یا ناهماهنگی های ارتباطی درایور با سیستم برطرف شده و مشکل نصب نشدن چاپگر حل خواهد شد. بررسی پشتیبانی یا عدم پشتیبانی پرینتر در سیستم عامل مورد نظر هم کار دیگری است که می توانید انجام دهید. البته دو سیستم عامل ویندوز و مک از بیشتر چاپگرهای ریکو پشتیبانی می کنند و احتمال بروز چنین مساله ای بسیار کم است.
آموزش نصب چاپگر ریکو در ویندوز 10
گاهی علت نصب نشدن پرینتر Ricoh این است که مراحل نصب به درستی طی نشده و یا با سیستم عامل مغایرت دارند. در این صورت کافی است چاپگر مورد نظرتان را به ترتیب زیر در سیستم نصب کنید:
1. با استفاده از پورت USB ، پرینتر ریکو را به لپ تاپ یا رایانه وصل کنید.
2. بعد مسیر Start > setting > devices > printers & Scanner > add a printer or scanner را دنبال کنید.
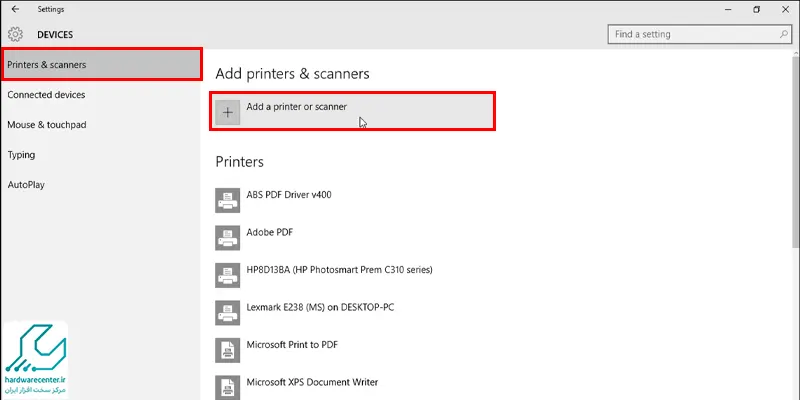
3. پس از شناسایی شدن پرینتر توسط ویندوز، روی اسم دستگاه کلیک کنید و مراحل نصب را دنبال کنید.
4. در صورت عدم شناسایی و نصب پرینتر ریکو، گزینه The printer that I want isn’t listed را انتخاب کرده و در پنجره باز شده، گزینه add a local printer or network printer with manual settings را برگزینید. سپس دکمه next را بزنید.
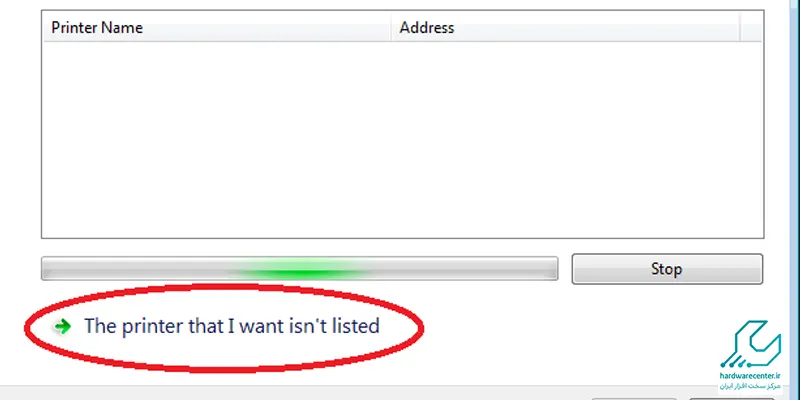
5. در صفحه بعدی، تغییری ایجاد نکنید و next را بزنید.
6. دوباره مدل پرینتر را در صفحه جدید وارد کنید. روی Have Disk کلیک کرده و مسیر اطلاعات درایور را مشخص کنید تا نصب شود.
7. در قسمت printer name ، یک نام برای چاپگر خود انتخاب کنید و مجددا next را بزنید.
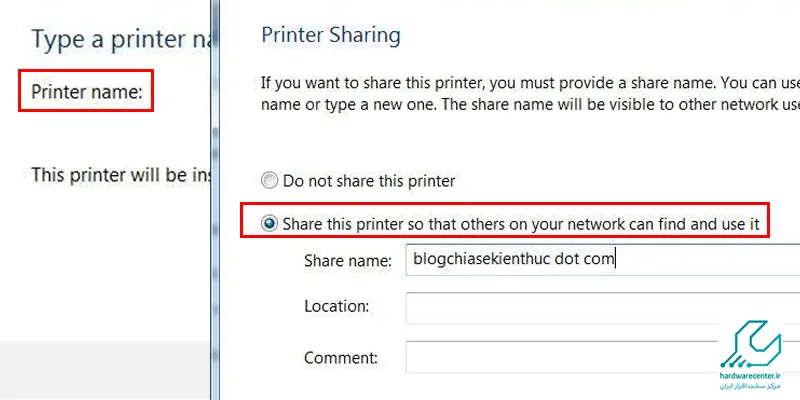
8. پنجره جدیدی باز می شود که از شما می خواهد در صورت تمایل به اشتراک گذاری پرینتر بین کاربران، گزینه Share this printer so that others on your network can find and use it را انتخاب کنید.
9. در نهایت، روی گزینه print a test page کرده و پرینتر را تست کنید.
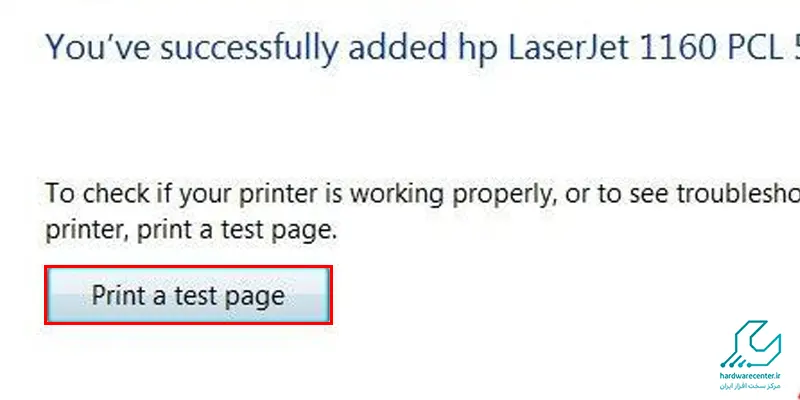
مراحل نصب پرینتر Ricoh در ویندوز
1. پرینتر را به سیستم مورد نظرتان وصل کنید.
2. سی دی را داخل دستگاه گذاشته و منتظر شوید تا سیستم آن را شناسایی کند. در صورت نصب نشدن پرینتر و عدم اجرای autorun به ترتیب زیر عمل کنید.
3. مسیر Start > Devices and Printers > add a printer را طی کنید.
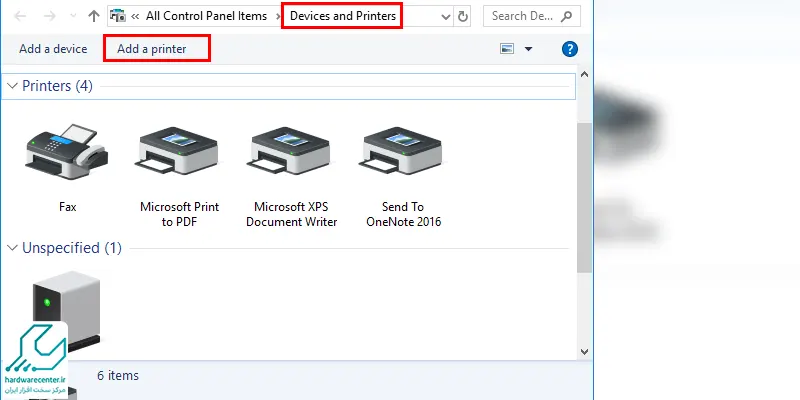
4. برای نصب کردن یک پرینتر (غیر شبکه) گزینه Add a local printer و برای نصب پرینتر تحت شبکه، یا نصب از طریق وای فای، بلوتوث و …، گزینه Add a network,wireless or blutooth printer را انتخاب کنید.
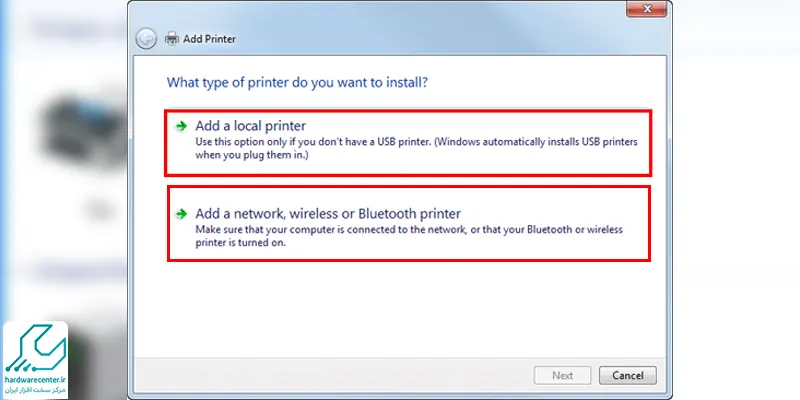
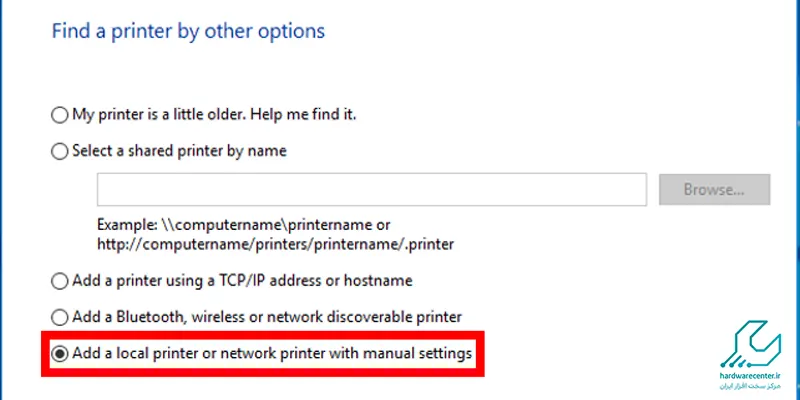
5. برای تکمیل فرایند نصب پرینتر ریکو در ویندوز 7، تنظیمات پیش فرض را تغییر نداده و Next را بزنید.
6. در صفحه بعدی مجددا نام برند ( تولید کننده) و مدل پرینتر را انتخاب کنید.
7. بعد از انتخاب اسم برای پرینتر مورد نظرتان، مجددا next را بزنید.
بیشتر بخوانید: چرا پرینتر چاپ نمی کند؟
نمایندگی تعمیر پرینتر ریکو
نمایندگی ریکو، یکی از پیشرفته ترین مراکز تعمیراتی است که بر ترمیم انواع مدل های این محصول تمرکز دارد. پرینتر یک محصول بسیار پر کاربرد است که در ادارات مختلف مورد استفاده قرار گرفته و کاربری خانگی هم دارد. متاسفانه برخی کاربران علی رغم اینکه اطلاعات کاملی در مورد این محصول ندارند، اقدام به تعمیر آن می کنند. به دلیل عدم برخورداری از مهارت کافی برای تعمیرات پرینتر، دستگاه دچار مشکلات بیشتری شده و گاهی به کلی غیر قابل استفاده می شود.
پرینت نگرفتن، روشن نشدن، خاموش شدن ناگهانی، افت کیفیت چاپ، خط انداختن، وجود نقاط و خطوط اضافی روی برگه، چروک شدن یا گیر کردن کاغذ در پرینتر ricoh، سر و صدا کردن دستگاه و مواردی از این دست، مشکلاتی هستند که ریشه در خرابی قطعات و بخش های داخلی پرینتر دارند و باید به صورت تخصصی تعمیر شوند. نمایندگی تعمیرات پرینتر ریکو، به دلیل استفاده از ابزار با کیفیت و حضور تکنسین های مجرب، تعمیرات این محصول را در تخصصی ترین سطح انجام می دهد.
