هنگام کپی، پرینت یا اسکن عکس ها، فایل ها و سندها، لازم است بتوانیم تنظیماتی را بسته به نیاز خود اعمال کنیم. اغلب می توانیم در هنگام پرینت این تنظیمات را روی دستگاه انجام دهیم، اما خوشبختانه شرکت ریکو این کار را برای کاربران ساده تر کرده است. به این ترتیب که نرم افزاری به نام ریکو پرینتر را همراه پرینترهای خود ارائه می کند. در این مقاله در مورد نحوه کار با برنامه ریکو پرینتر در سیستم عامل های مختلف صحبت خواهیم کرد و نحوه اعمال برخی تنظیماتی که اغلب با آن سر و کار داریم را توضیح خواهیم داد.

نرم افزار ویندوز ریکو پرینتر
برای آغاز به کار لازم است ابتدا نرم افزار ریکو پرینتر را روی سیستم خود نصب کنید. برای نصب روی سیستم عامل ویندوز، می توانید از سی دی برنامه که همراه دستگاه به شما داده می شود استفاده کنید یا در صورت نبودن، آن فایل برنامه را از وب سایت رسمی ریکو دانلود کنید.پیش از آغاز کار باید بدانید که حداقلهای سیستم برای نصب ریکو مطابق جدول زیر است:
| ورژن 32 و 64 بیتی | ورژن 64 بیتی | ویندوز ویستا/7/8/8.1/10 | ویندوز سرور 2008 R2/ 2012/ 2012 R2 |
|---|---|
| ویندوز سرور 2003/2008 |
پس از نصب برنامه، آیکونی با نام «Ricoh printer» روی دسکتاپ ظاهر خواهد شد. پس از باز کردن آن، صفحه خوشامدگویی را خواهید دید و در طول آن برنامه سعی میکند پرینترهای متصل به کامپیوتر شما را شناسایی کند. زمانی که شناسایی پایان یافت، وارد صفحه اصلی برنامه خواهید شد.
خواندن این مطلب به شما توصیه می شود: پرینتر چگونه کار می کند ؟
پرینترهای متصل به صورت لیست نمایش داده خواهند شد. سپس برنامه بررسی خواهد کرد که آیا هیچ یک از این دستگاه ها آنلاین هستند یا خیر. چنانچه دستگاهی آنلاین باشد، صفحه function های مربوط به مدل دستگاه نمایش داده خواهد شد که صفحه اول آن نیز مربوط به پرینت است.
چنانچه هیچ پرینتر آنلاینی شناسایی نشود، برنامه ریکو از شما می خواهد اتصالات و کابل های دستگاه را چک کنید و پروسه شناسایی را دوباره تکرار می کند.
پس از انجام راه اندازی اولیه و اتصال به دستگاه، چهار سربرگ در ورژن ویندوز برنامه پرینت ریکو خواهید دید که عبارتند از:
- پرینت
- کپی
- اسکن
- تنظیمات
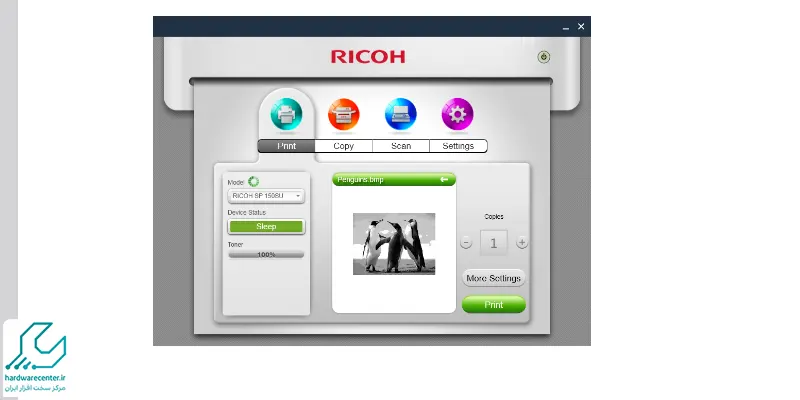
البته تعداد این سربرگ ها بستگی به مدل دستگاهی دارد که از سمت چپ و منوی model انتخاب کرده اید. در این لیست، تمام دستگاه ها و پرینترهایی که با نرم افزار ricoh printer سازگار هستند وجود دارند.
چنانچه پرینتر تک کاره ای مانند مدل های SP 150 یا Sp 150w انتخاب شده باشد، تنها سربرگ های پرینت و تنظیمات نمایش داده خواهند شد. در غیر این صورت برای دستگاه های چند کاره، هر چهار سربرگ وجود دارند.
زیر منوی model، وضعیت دستگاه با Device Status مشخص شده است. در این قسمت ممکن است یکی از 5 حالت busy، Ready، Sleep، Error یا Offline نمایش داده شود.
اگر اروری در کار باشد، رنگ نوشته قرمز خواهد شد. برای عیب یابی می توانید روی علامت سؤال کنار Device Status کلیک کنید و از دستورالعمل های ارائه شده استفاده کنید.
پرینت به کمک نرم افزار ریکو
در این نرم افزار دو گزینه پرینت یکی برای عکس و دیگری برای فایل وجود دارد. به این ترتیب می توانید بسته به فایل مورد نظر خود، گزینه ماسب را انتخاب کنید.
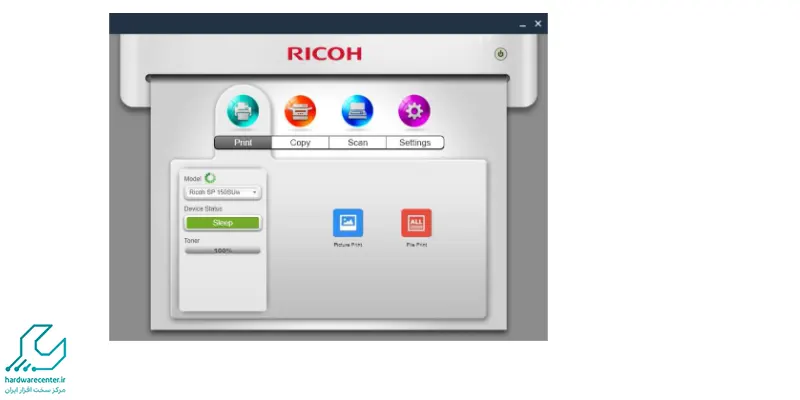
پرینت عکس
برای پرینت عکس گزینه Picture Print را انتخاب کنید و سپس عکس یا عکس هایی (امکان پرینت چند عکس وجود دارد) که می خواهید را از روی سیستم انتخاب کرده و در نهایت روی OK کلیک کنید. با ورود به صفحه پرینت لازم است پارامترهای لازم را وارد کرده و نهایتاً روی Print کیک کنید.لازم به ذکر است که تنها فرمت های TIFF، BMP، PNG و JPEG در نرم افزار ریکو پرینتر پشتیبانی می شوند.
پرینت فایل
برای پرینت فایل های متنی، گزینه File Print را انتخاب کنید. سپس فایل مورد نظر خود را از روی سیستم انتخاب کنید، روی OK کلیک کنید، سپس پارامترهای لازم را تنظیم کرده و روی Print کلیک کنید.
چنانچه سیستم ویندوز از فایلی که انتخاب کرده اید پشتیبانی نکند، نرم افزار پیامی نمایش خواهد داد. همچنین ممکن است نرم افزار ریکو پرینتر قادر به ارائه پیشنمایش فایل نباشد، که در این صورت با عبارت Unable to preview مواجه خواهید شد.
این آموزش برای شما مفید خواهد بود: نحوه پرینت گرفتن
تنظیمات دستی پرینت پشت و رو
چنانچه تمایل دارید به صورت پشت و رو پرینت بگیرید. باید از تنظیمات دستی استفاده کنید. برای این کار مطابق راهنمایی زیر عمل کنید:
- پس از انتخاب فایل، روی more settings در صفحه پرینت کلیک کنید.
- در صفحه more settings ، گزینه Duplex را بررسی کرده، نوع پرینت را انتخاب کنید و در نهایت روی ok کلیک کنید.
- پس از آنکه در صفحه پرینت روی print کلیک کردید و پروسه چاپ آغاز شد، خواهید دید که تنها صفحات زوج چاپ می شوند.
- حالا باید منتظر بمانید تا چاپ به پایان برسد، سپس تمام برگه های چاپ شده برداشته و آن ها را به صورت برعکس به دستگاه برگردانید و دکمه پاور پرینتر را بزنید تا این بار صفحات فرد چاپ شوند.
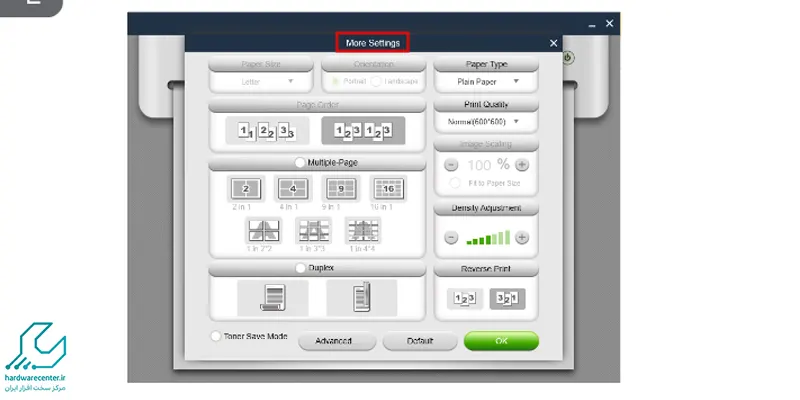
کپی به کمک نرم افزار ریکو پرینتر
توجه داشته باشید که این فانکشن فقط برای مدل های SP 150SU و SP 150SUw وجود دارد. برای انجام کپی سربرگ مربوط را انتخاب کرده و سپس پارامترهای لازم را انتخاب کنید. در نهایت با کلیک روی copy ، دستگاه آماده کار خواهد بود.
کپی پشت و رو
- برای کپی گرفتن از پشت و روی سندی مانند کارت ملی روی یک سمت کاغذ، باید ابتدا گزینه ID Card Copy را روشن کنید و سپس روی دکمه ID Card Copy کلیک کنید.
- سپس ابتدا روی کارت را روی دستگاه قرار داده و روی ok کلیک کنید.
- پس از کپی رو، دو چراغ سبز روی پرینتر چشمک می زنند. تا یک دقیقه پس از آن باید پشت کارت را روی همان قسمت ستگاه قرار دهید و سپس دکمه start دستگاه را بزنید.
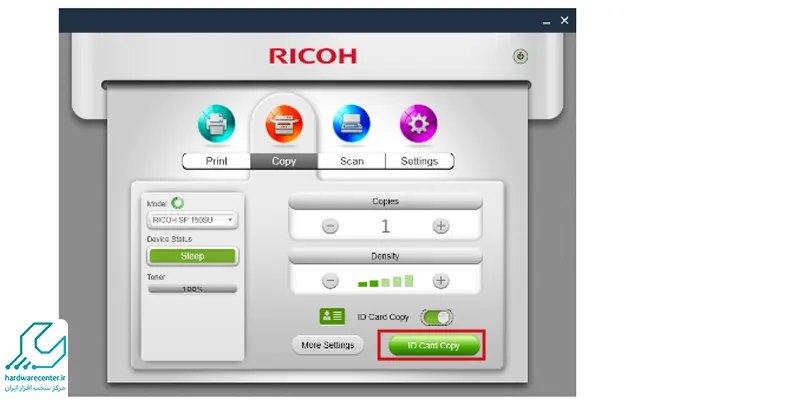
اسکن به کمک برنامه ریکو پرینتر
این فانکشن هم مانند کپی فقط برای مدل های SP 150SU و SP 150SUw وجود دارد.برای انجام اسکن باید سند مورد نظر را روی قسمت اسکن پرینتر قرار داده و مطابق زیر مراحل را طی کنید:
- پارامترهای لازم را در صفحه اسکن انتخاب کرده و روی scan کلیک کنید.
- پروسه اسکن در نرم افزار نمایش داده خواهد شد.
- زمانی که پروسه تمام شد، تصویر نهایی نمایش داده خواهد شد و می توانید آن را ذخیره یا پرینت کنید.
شما می توانید تنظیمات لازم را پیش از اسکن انجام دهید. در قسمت more settings، گزینه های مختلفی از جمله نوع فایل، کنتراست، DPI، مدل رنگی، اندازه و میزان روشنایی تصویر وجود دارد.
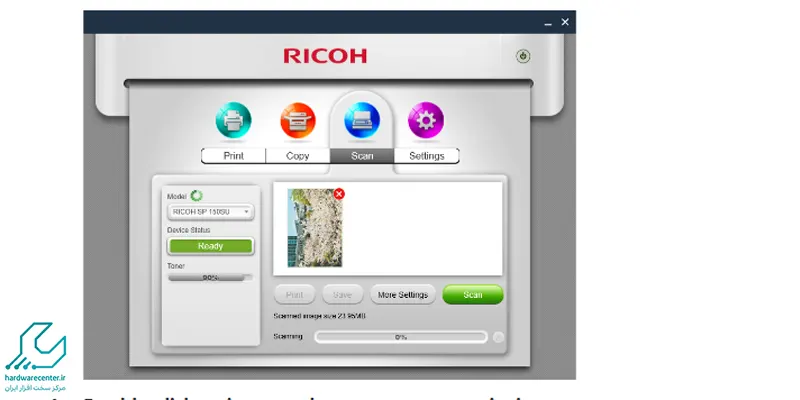
همچنین این مقاله را بخوانید: آموزش نحوه اسکن گرفتن
ریکو پرینتر روی سیستم عامل مک
نصب نرم افزار ریکو پرینتر روی سیستم عامل مک، مشابه ویندوز است. بحثی که در مورد مک وجود دارد، مربوط به فانکشن کپی مدل های SP 150Su و SP 150SUw است. فانکشن کپی در این مدل ها تنها به کمک اپلیکیشن امکان پذیر است.
درواقع حتی اگر با زدن دکمه start از روی دستگاه اقدام به کپی کنید، فرآیند آغاز نخواهد شد. برای کپی با استفاده از نرم افزار ریکو پرینتر، باید مراحل زیر را طی کنید:
- برای کپی عادی، کافی است که در صفحه کپی پارامترهای لازم را بسته به نیاز خود انتخاب کنید و در نهایت روی copy کلیک کنید.
- برای کپی پشت و روی اسنادی مانند کارت ملی روی یک سمت کاغذ، باید ابتدا روی کارت را در سمت وسط چپ دستگاه قرار دهید.
- سپس در اپلیکیشن روی ID Card Copy کلیک کنید، با این کار رنگ دکمه copy نارنجی خواهد شد. حالا باید روی آن کلیک کنید.
- وقتی دو چراغ روی پرینتر شروع به چشمک زدن کردند، یعنی روی کارت اسکن شده، حالا باید کارت را پشت و رو کرده و روی همان قسمت دستگاه قرار دهید. سپس روی start کلیک کنید.
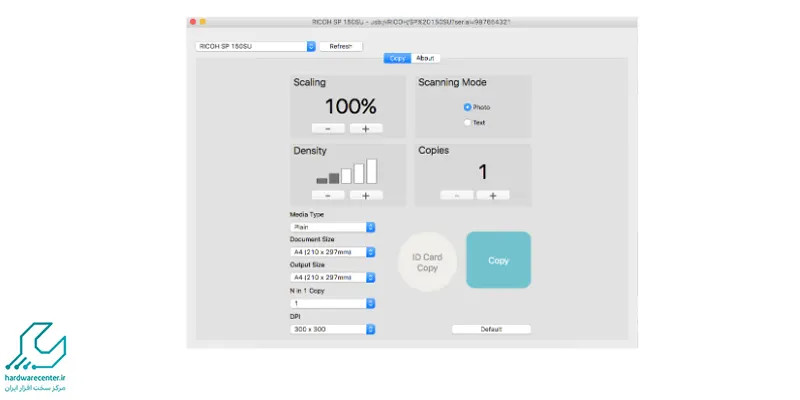
بیشتر بخوانید: علت دو بار پرینت گرفتن پرینتر
ریکو پرینتر روی اندروید و آی او اس
اپلیکیشن ریکو پرینتر را باید از وب سایت رسمی ریکو دانلود کنید. پس از نصب، برنامه را باز کنید و منتظر بمانید تا پرینترهای موجود شناسایی شوند. چنانچه پرینتر آنلاینی شناسایی شود، به صفحه فانکشن ها هدایت خواهید شد، در غیر این صورت، پیامی مبنی بر عدم شناسایی و نیاز به جستجوی مجدد نمایش داده خواهد شد.
نحوه انجام کار در اپلیکیشن موبایل نیز مشابه ویندوز است. تنها تفاوت آن این است که برای انتخاب فایل پرینت باید گزینه Please select print files را انتخاب کنید. در تنظیمات نسخه گوشی نیز امکان پرینت پشت و رو یا همان Duplex به صورت صفحات زوج و فرد وجود دارد.
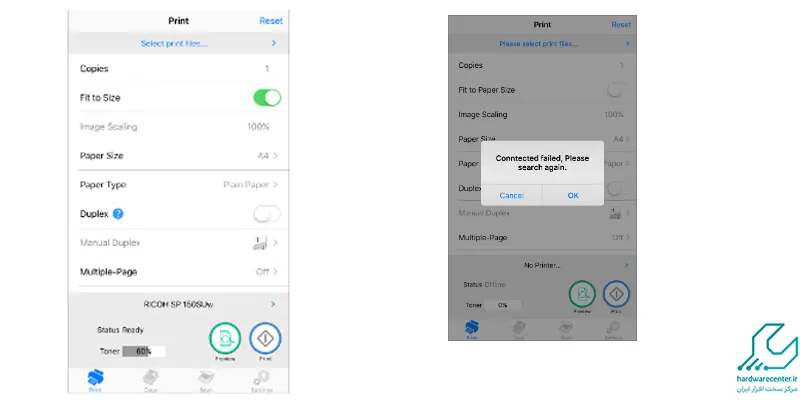
نمایندگی پرینتر های ریکو
امیدواریم که در این مقاله به سؤالات شما در خصوص نحوه استفاده از برنامه ریکو پرینتر پاسخ داده باشیم. لازم است یادآوری کنیم، هرگونه مشکل در استفاده از این پرینترها از طرف کارشناسان ما در نمایندگی ریکو پاسخ داده خواهد شد. شما می توانید اشکالات فنی خود را با ما در میان بگذارید تا تکنسین های فنی شما را تا حصول نتیجه همراهی کنند.
